SOLICIONES
FIREWALL PARA QUE TU ECHOLINK FUNCIONE
“Veo la lista de estaciones pero cada vez que intento conectarme a una de ellas, me dice el programa: “Connect attempt failed” después de 30 segundos de espera. ¿Cual es el problema y como solucionarlo?”
Habitualmente, un problema de firewall esta protegiendo su ordenador de mensajes recibidos de otras estaciones desde internet. Esta es una herramienta común por lo que nada tiene que ver con un fallo del programa de echolink.
Por esta razón, el equipo de soporte de Echolink no puede solucionártelo. De todos modos, la siguiente información en esta página podrá ayudarte.
La solución depende de que tipo de hardware o software estas usando para la conexión a internet. Desafortunadamente, como hay muchos softwares diferentes, no es posible documentar todas y cada una de las soluciones. Las mas comunes son tratadas aquí:
INFORMACIÓN BASICA
Echolink necesita que tu router o firewall permita la entrada y salida UDP a los puertos 5198 y 5199 y la salida TCP al puerto 5200. Los puertos origen son asignados dinámicamente. Si estas usando una red de area local, tambien necesitaras configurar el router para activar los puertos UDP 5198 y 5199 hacia el PC en el cual esta funcionando el programa Echolink.
O sea, resumiendo:
-Permitir UDP (cualquier puerto origen, destino a los puertos 5198-5199) desde Internet
hacia el PC
-Permitir UDP (cualquier puerto origen, destino a los puertos 5198-5199) desde el PC hacia Internet.
-Permitir TCP (cualquier puerto origen, destino 5200) desde el PC hacia Internet
Nota: Si estas usando algún software de seguridad de Internet y recientemente has actualizado tu versión de Echolink, necesitarás aplicar de nuevo las configuraciones de segudidas especiales que habías aplicado antes.
WINDOWS XP
Windows XP viene con un “firewall” de origen que ayuda a proteger tu PC frente a conexiones no deseadas procedentes de internet. Para usar Echolink, necesitas ajustar algunos parámetros si el firewall esta activado.
Hay dos versiones diferentes de firewall, dependiendo de la versión de XP que estés usando. Verifica la vesión que tienes haciendo clic con el botón derecho del ratón sobre el icono de Mi PC (my computer) en el escritorio y elige después Propiedades.
Si tu XP es de la versión 1 deberás hacer lo siguiente:
Hacer clic con el botón izquierdo en INICIO/CONFIGURACIÓN/PANEL
DE CONTROL/CONEXIONES DE RED
Pulsa en Conexiones de Area Local y pulsa boton derecho
Haz clic con el botón izquierdo sobre Propiedades
Esta es la pantalla que deberías tener en pantalla:
Haz clic sobre la pestaña superior que dice Avanzada
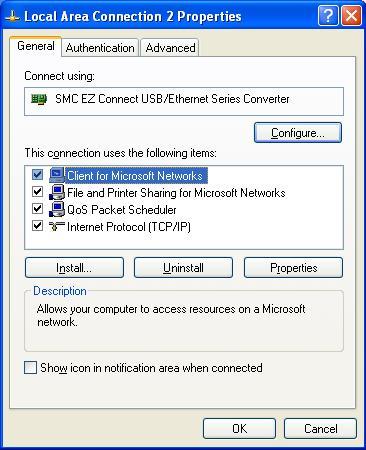
Comprueba que esta marcado el recuadro como se muestra en esta siguiente ventana y haz clic en Configuraciones (settings)
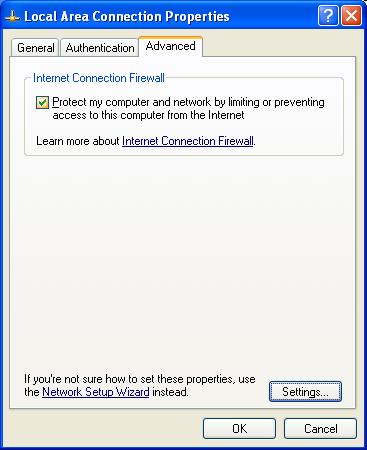
En las Propiedades
Avanzadas, Servicios...haz clic en Añadir (Add)
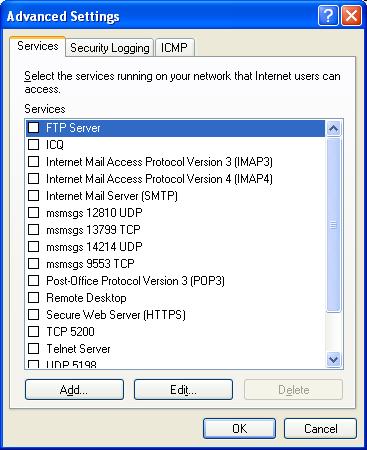
En la ventana “Descripción del Servicio” introduce TCP 5200
En el siguiente recuadro “Nombre o dirección IP” introduce el nombre de
tu PC
Debes hacerlo exactamente con el mismo nombre de PC que
aparece en el Panel de Control/Sistema/Nombre del Ordenador
Asegurate de introducir el nombre completo de tu ordenador exactamente como esta.
No confundas ese nombre con la descripción del
ordenador.
En la ventana “Puerto externo para este servicio” introduce 5200 y marca la opción TCP en la derecha de este recuadro.
En el siguiente recuadro “Puerto interno para este
servicio” introduce tambien 5200 y haz clic en OK
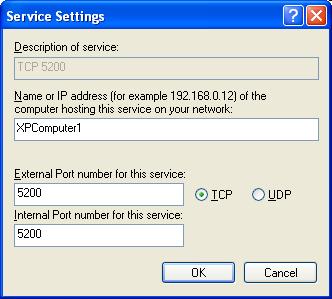
En la ventana de “Configuraciones
Avanzadas” haz clic en Añadir (Add)y repite lo antes descrito pero
en este caso para el puerto UDP 5198
En el recuadro “Descripción
del Servicio” introduce UDP 5198
SI USAS UN
ORDENADOR SIMPLE (No
conectado a ninguna red):
En el recuadro siguiente “Nombre de la dirección IP” introduce el nombre de tu PC
Asegúrate que es el mismo nombre que aparece en Panel de Control/Sistema/Nombre del Ordenador. Asegúrate que introduces el nombre completo y exactamente igual.
SI USAS UN ORDENADOR EN RED:
En el recuadro siguiente “Nombre de la dirección IP” introduce la dirección de IP FIJA del ordenador en el que va a ejecutarse el programa Echolink.
En el recuadro “Puerto externo para este servicio” introduce 5198 y marca el circulo UDP a la derecha de este recuadro.
En el recuadro “ Puerto interno para este servicio”
introduce 5198 y haz clic en OK
En la ventana de las “Propiedades Avanzadas” haz clic en Añadir (add) y repite lo mismo que antes para el puerto 5199:
En el recuadro “Descripción del Servicio” introduce UDP
5199
En el recuadro “Nombre de la dirección IP” introduce
el nombre de tu ordenador, tal y como aparece en “Panel de
Control/Sistema/Nombre del Ordenador”
En el siguiente recuadro “Puerto externo para este servicio” introduce 5199 y marca UDP en el recuadro de la derecha.
En el siguiente recuadro “Puerto interno para este
servicio” introduce 5199 y haz clic en OK.
En la ventana de “Configuraciones Avanzadas” comprueba que hay una marca en los recuadros para cada servicio que acabas de añadir.
Si tu Windows XP es la versión 2 deberás hacer lo
siguiente:
Para ordenadores que tienen Windows XP, Microsoft ahora proporciona una actualización conocida como Service Pack 2, o SP2, que tiene algunas nuevas funciones de seguridad. De todos modo, para usar Echolink con SP2, necesitaras probablemente hacer ajustes en la configuración de la seguridad de Windows.
Windows XP SP2 tiene un firewall de origen, llamado Windows Firewall. Cuando esta activado, generalmente bloquea cualquier software ante entradas desde Internet hacia tu PC.
Si has actualizado desde Agosto del 2004 tu pc via internet con este nuevo paquete SP2 de Windows XP estará ya cargado en tu PC.
Cuando actualizas tu PC al SP2, el Firewall de Windows automáticamente se activa. La primera vez que ejecutas el programa Echolink después de instalar SP2, seguramente ves este mensaje:
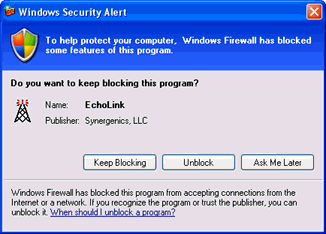
Puedes automáticamente configurar el Firewall de Windows para trabajar con Echolink simplemente eligiendo “Desbloquear” (Unlock). Esto creará una excepción especial en las configuraciones del Firewall de Windows que permitirá que el programa Echolink tenga acceso para otros desde Internet. Windows recordará esta configuración por lo que no tendrás que desbloquearlo cada vez que echolink sea ejecutado.
Si este mensaje no aparece cuando ejecutes el Echolink, pero tienes problemas para que el Echolink se conecte con otras estaciones (o con el servidor de Test), prueba a seguir las siguientes instrucciones:
COMO CREAR UNA EXCEPCION MANUAL EN LA CONFIGURACIÓN PARA ECHOLINK:
Asegúrate de que tienes Windows XP Service Pack 2 instalado en tu PC ya que las siguientes instrucciones se aplican solamente a este sistema operativo.
Puedes verificar esto pulsando con el botón derecho en el icono MI PC del escritorio.
1.- Haz clic en INICIO y luego en PANEL DE CONTROL
2.- En el PANEL DE CONTROL haz clic en Centro de Seguridad de Windows
3.- Haz
clic en Firewall de Windows
4.- En la pestaña General, asegúrate de que la opción remendada ON esta seleccionada.
Sino lo está, seleccionala y ponla en ON (ACTIVADA).
5.- Asegúrate de que el recuadro “No permitir excepciones” no este marecado.
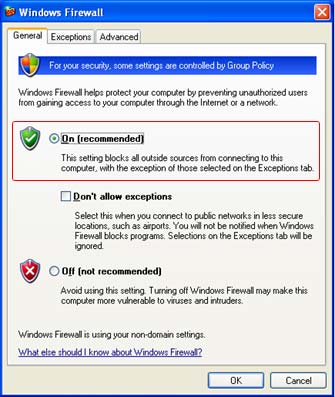
6.-Haz clic en la pestaña de Excepciones en la parte de arriba.
7.-Haz clic en Añadir programa, cerca del fondo. Se mostrará una lista de programas de tu PC.
8.-Localiza Echolink en esa lista. Marcalo y haz clic en OK
9.-Haz clic en OK de nuevo para completar la configuración del Firewall de Windows.
ESO ES TODO AMIGOS! Radioaficionados, que tenéis problemas de conexión con Echolink.
Suerte y cordiales 73!
José Angel
EA1CI
U.R.O. (Unión Radioaficionados Ourense)
Traducción de la pagina de www.echolink.org